From ubuntu 10.04 metacity is besing used as GTK2 default window manager. On that the close maximize and minimize button is on the left side of the title bar which seems very hard to catch at the first time, we all feel hard then. So it is the best practice to make it as it was before on the right side . :D
now lets make it as it was with a few steps.
Step 1:
Press Alt and F2 button of ur keyboard at a time. A box will appear on that box just type
" gconf-editor " [except the "" ] and hit ur enter button or press Run button of that box.
Step 2:
# Then u will get another box. From that box at the left side select apps and expand it by clicking the downward arrow sign.
# Next expand the metacity and then select general
# Now look at right side and find button_layout and double click on it.
And on the value field just change it as I say ..
First put " : " this colon sign then minimize,maximize,close [with comma sign] or the order u want. and press enter button on ur keyboard.
You are done....
You got the buttons on the right side..
Friday, October 22, 2010
Saturday, July 24, 2010
Solution of problems After installing XAMPP In ubuntu distributions
After installing xampp the ubuntu users might face some problems, I will discuss the problem and the solution in this post.
At first have a look on how to install. [Click Here].
# The first problem may like error 404 not found....
At first have a look on how to install. [Click Here].
# The first problem may like error 404 not found....
Wednesday, June 16, 2010
Installing Samba in ubuntu 9.10
Step 1:
On the Terminal the following command was given one after another.
For LAN now we have to set up a manual IPV4 address and other related settings. In our case our IP address is 192.168.0.1 with 255.255.255.0 subnet mask.
On the Terminal the following command was given one after another.
sudo apt-get install sambaStep 2:
sudo apt-get install smbfs
For LAN now we have to set up a manual IPV4 address and other related settings. In our case our IP address is 192.168.0.1 with 255.255.255.0 subnet mask.
Wednesday, February 3, 2010
Installing Apache Tomcat server in ubuntu 9.04
To install Apache tomcat 6 server, we will follow some steps, they are described below:
Step1 : [ Adding sources ]
In this step we will add a third party source.
source Address:
deb http://us.archive.ubuntu.com/ubuntu/ jaunty multiverse
deb-src http://us.archive.ubuntu.com/ubuntu/ jaunty multiverse
just copy this and paste to ur sources.list file
To know how to add sources please visit this post.
step2 : [ Installing java jdk6 ]
To install this open the terminal and type or copy paste the following command.
" sudo apt-get install sun-java6-jdk "
Now jdk will be start installing please follow the on screen commands.
step3: [ Installing Tomcat server ]
" sudo apt-get install tomcat6 "
write the above command on the terminal and follow the on screen command.
step4 : [ Installing tomcat docs, examples and admin panel]
" sudo apt-get install tomcat6-docs tomcat6-examples tomcat6-admin "
write the following command on the terminal and follow the onscreen command.
==========================================
Your Installation is done.
now open any web browser and on its address bar type
" http://localhost:8080"
if you get a page containg IT WORKS message ur server is running Ok.
=============================================
Important Notes:
1. This server starts automatically every time when the system starts.
2. If you manually start or stop this server please follow the following commands and put them on the terminal.
" sudo /etc/init.d/tomcat6 start " [ To start the server ]
" sudo /etc/init.d/tomcat6 stop " [To stop the server ]
" sudo /etc/init.d/tomcat6 restart " [ To restart the server ]
3. All files regarding this server installation are located at this Location:
" /usr/share/tomcat6 " directory.
4. Webapps folder located at " /var/lib/tomcat6/webapps " location.
Step1 : [ Adding sources ]
In this step we will add a third party source.
source Address:
deb http://us.archive.ubuntu.com/ubuntu/ jaunty multiverse
deb-src http://us.archive.ubuntu.com/ubuntu/ jaunty multiverse
just copy this and paste to ur sources.list file
To know how to add sources please visit this post.
step2 : [ Installing java jdk6 ]
To install this open the terminal and type or copy paste the following command.
" sudo apt-get install sun-java6-jdk "
Now jdk will be start installing please follow the on screen commands.
step3: [ Installing Tomcat server ]
" sudo apt-get install tomcat6 "
write the above command on the terminal and follow the on screen command.
step4 : [ Installing tomcat docs, examples and admin panel]
" sudo apt-get install tomcat6-docs tomcat6-examples tomcat6-admin "
write the following command on the terminal and follow the onscreen command.
==========================================
Your Installation is done.
now open any web browser and on its address bar type
" http://localhost:8080"
if you get a page containg IT WORKS message ur server is running Ok.
=============================================
Important Notes:
1. This server starts automatically every time when the system starts.
2. If you manually start or stop this server please follow the following commands and put them on the terminal.
" sudo /etc/init.d/tomcat6 start " [ To start the server ]
" sudo /etc/init.d/tomcat6 stop " [To stop the server ]
" sudo /etc/init.d/tomcat6 restart " [ To restart the server ]
3. All files regarding this server installation are located at this Location:
" /usr/share/tomcat6 " directory.
4. Webapps folder located at " /var/lib/tomcat6/webapps " location.
Adding package repository sources to source list in ubuntu
To add sources to source list we can follow either Terminal mode Or from the GUI mode we can add sources to source.list file.
I will describe both the ways....
From Terminal:
# At first open the terminal [ Application>>Accessories>>Terminal ]
# Then write the following command on the terminal [Except the "" marks]
" sudo gedit /etc/apt/sources.list "
# If required provide the sudo password or your user password.
# Then a new window will open.
# In that window at last of that window just add your sourcess and save the file and close. You are done.
# Now write " sudo apt-get update " in the terminal.
Now it is updated.
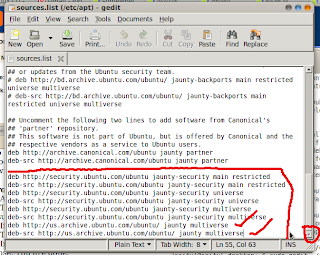
From GUI Mode:
To add sources from GUI mode,
#Click on System>>Administration>>Software sources.
#If required give ur sudo password.
#A new window will come , in that window select Third party software tab and at the bottom left corner u will get an ADD button. Click on that, A text box will appear and paste your source there and press ok.
#Now close the window and u will be prompted to update ur aptitude list. click ok there. You are done.
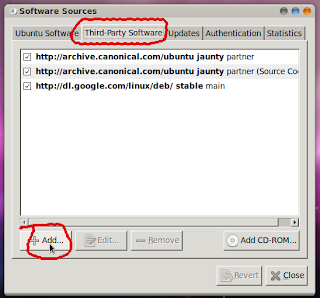
I will describe both the ways....
From Terminal:
# At first open the terminal [ Application>>Accessories>>Terminal ]
# Then write the following command on the terminal [Except the "" marks]
" sudo gedit /etc/apt/sources.list "
# If required provide the sudo password or your user password.
# Then a new window will open.
# In that window at last of that window just add your sourcess and save the file and close. You are done.
# Now write " sudo apt-get update " in the terminal.
Now it is updated.
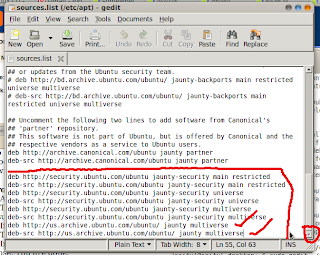
From GUI Mode:
To add sources from GUI mode,
#Click on System>>Administration>>Software sources.
#If required give ur sudo password.
#A new window will come , in that window select Third party software tab and at the bottom left corner u will get an ADD button. Click on that, A text box will appear and paste your source there and press ok.
#Now close the window and u will be prompted to update ur aptitude list. click ok there. You are done.
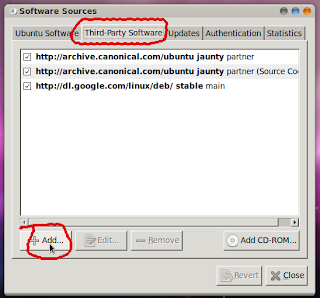
Friday, January 29, 2010
Installing TP-link WN620G wireless adapter in ubuntu 9.04
To install this device in ubuntu 9.04 U have to follow the following steps....
1:
First Install the ndiswrapper driver. To know how to install see this.
2:
Now download the windows driver from Here.
3:
Now unzip the folder and from the terminal locate the drivers location.
For example in this package the files are located like this
Desktop/2007116174835/Win2000_XP/DriverFiles/
4:
Now write the following commands in terminal: (except "" marks)
>>" sudo ndiswrapper -i net5523.inf "
Now check if it is installed or not : ( You may now insert the device in usb port)
write this in terminal " sudo ndiswrapper -l "
Now start the device by writing " sudo modprobe ndiswrapper " in terminal.
Now u will see ur device led blinking. Now u can set ur wireless network.
ON my next post I will describe how to setup or connect to a wireless network.
=================================
For the details documentation u may follow the link below:
https://help.ubuntu.com/community/WifiDocs/Device/TP-Link_TL-WN620G_(ndiswrapper)
1:
First Install the ndiswrapper driver. To know how to install see this.
2:
Now download the windows driver from Here.
3:
Now unzip the folder and from the terminal locate the drivers location.
For example in this package the files are located like this
Desktop/2007116174835/Win2000_XP/DriverFiles/
4:
Now write the following commands in terminal: (except "" marks)
>>" sudo ndiswrapper -i net5523.inf "
Now check if it is installed or not : ( You may now insert the device in usb port)
write this in terminal " sudo ndiswrapper -l "
Now start the device by writing " sudo modprobe ndiswrapper " in terminal.
Now u will see ur device led blinking. Now u can set ur wireless network.
ON my next post I will describe how to setup or connect to a wireless network.
=================================
For the details documentation u may follow the link below:
https://help.ubuntu.com/community/WifiDocs/Device/TP-Link_TL-WN620G_(ndiswrapper)
Thursday, January 28, 2010
Installing NDiswrapper in ubuntu 9.04
Ndiswrapper is the driver utility for wirless devices like builtin or external wireless adapter. By default in ubuntu 9.04 it is not installed. If ur wireless device do not work properly in ubuntu 9.04 u may need to install this drivers.
Lets see how it can be installed in Ubuntu 9.04.
There are many processes to install it. I will describe some of them.
Process 1:
If you have an available internet connection then just open the terminal and type there
" sudo apt-get install ndisgtk " [except the "" marks"]
and press enter key after that u r prompted to give ur sudo password just give it and hit enter.
The process will start installing the drivers...
You are done.
Process 2:
You can also install this from the GUI mode
Fisrt go to system >>Administartion>>synaptic package manager
Then type ndis in the search box positioned in upper right corner of that window.
just mark the ndisgtk package and click apply button.
You are done.
============================
For further reading u can follow the link below:
https://help.ubuntu.com/community/WifiDocs/Driver/Ndiswrapper
Lets see how it can be installed in Ubuntu 9.04.
There are many processes to install it. I will describe some of them.
Process 1:
If you have an available internet connection then just open the terminal and type there
" sudo apt-get install ndisgtk " [except the "" marks"]
and press enter key after that u r prompted to give ur sudo password just give it and hit enter.
The process will start installing the drivers...
You are done.
Process 2:
You can also install this from the GUI mode
Fisrt go to system >>Administartion>>synaptic package manager
Then type ndis in the search box positioned in upper right corner of that window.
just mark the ndisgtk package and click apply button.
You are done.
============================
For further reading u can follow the link below:
https://help.ubuntu.com/community/WifiDocs/Driver/Ndiswrapper
Subscribe to:
Posts (Atom)

